Aprenda a instalar Java no Windows 64 bits com este guia passo a passo.
Acesse a Página de Download do Oracle Java
Vá para a página de download do Java para a versão mais recente.

Clique no link “Fazer Download do Java”.
Posts recentes
Faça o Download do Arquivo Zip ou do Pacote Executável (Exe)
Aqui você tem duas opções:
Instalador do Windows x64
Um arquivo .exe pra instalar o Java em uma Máquina Windows de 64 bits e faz todas as entradas de ambiente necessárias.
Para um usuário normal, é a melhor abordagem.
Arquivo Compactado do Windows x64
Uma distribuição de arquivo .zip que você pode copiar para qualquer local no computador. Neste caso, você precisa atualizar todas as variáveis de ambiente necessárias (por exemplo, PATH, JAVA_HOME, etc.) manualmente.
É mais adequado para desenvolvedores Java que desejam manter várias versões do Java em execução em seus computadores.
Após clicar em qualquer um dos links de download, aparecerá uma janela pop-up para aceitar o Contrato de Licença da Oracle Technology Network para o Oracle Java SE a fim de baixar este software. Clique na caixa de seleção e prossiga para fazer o download.
Faça login no site da Oracle se solicitado.
Instalação com Arquivo .exe
Se estivermos instalando o software Java com o arquivo exe baixado na seção anterior, siga as etapas a seguir.
Passo 1. Dê um duplo clique no arquivo exe para iniciar o processo de instalação.
Passo 2. Selecione o local de instalação do Java.
Até ter um motivo para alterar o local, deixe-o como o local padrão.
Passo 3. Inicie a Instalação do Java.
Clique no botão Avançar e ele instalará o Java em seu computador de 64 bits. Após o término do processo em alguns minutos, o assistente de instalação terminará com uma mensagem de sucesso.
Instalação com Arquivo .zip
Este processo é mais adequado para a comunidade de desenvolvedores Java. Usando este processo, você pode ter várias versões do Java em seu computador. Portanto, com base nos requisitos do projeto, você pode escolher uma versão diferente de qualquer um dos projetos.
Passo 1. Extraia o arquivo zip no local desejado.
Eu descompactei o arquivo jdk-17.0.2_windows-x64_bin.zip neste local: C:\Program Files\Java\jdk-17.
Passo 2. Adicione/Atualize as propriedades do ambiente.
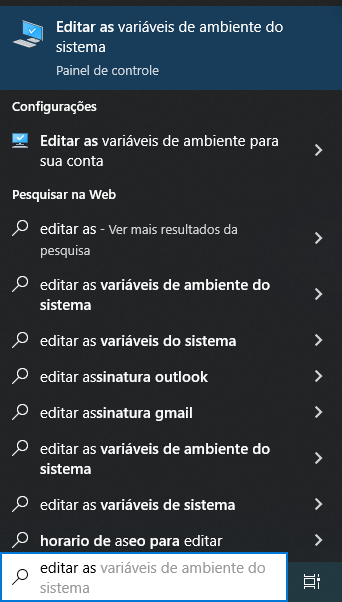
Para encontrar a janela de propriedades do ambiente, procure por ela no painel de controle. Ou no Windows 10, pesquise diretamente na caixa de pesquisa na barra de tarefas.
Adicione a variável JAVA_HOME e especifique o caminho da pasta como valor, onde você descompactou o pacote Java baixado.
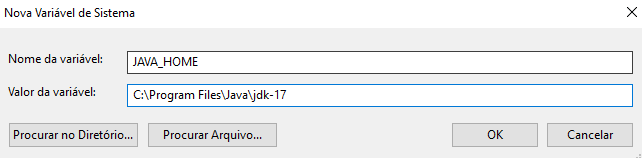
Agora atualize a variável PATH. Adicione um novo caminho na lista que seja a pasta bin dentro da pasta JDK.
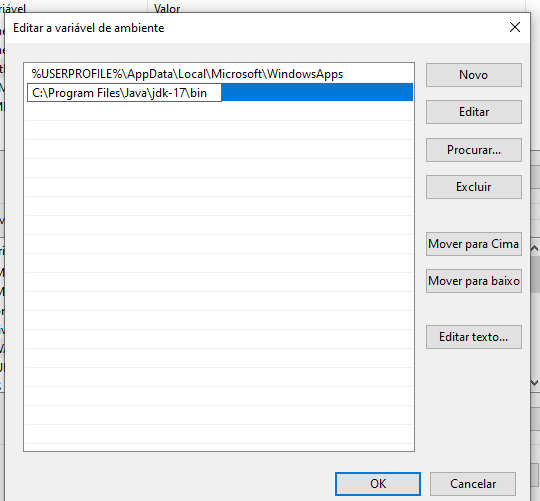
Após ambas as variáveis serem atualizadas, podemos validar a instalação do Java.
Verifique a Instalação do Java
Abra um novo prompt de comando para verificar se o Java foi instalado em seu computador. Digite o comando abaixo, que imprimirá a versão do Java instalada em seu computador.
java -versionA saída do comando.
java version "17" 2020-03-17 J
Java(TM) SE Runtime Environment (build 17+36-1461)
Java HotSpot(TM) 64-Bit Server VM (build 17+36-1461, mixed mode, sharing)Se você receber algum erro ao executar este comando, verifique todas as etapas listadas acima. Boa aprendizagem!
